DRC Help - Performance modes
As tools for performance, DRC features two modes: a Piano Keyboard and a Chorder.
These two modes can be toggled by pressing the button on the bottom left corner of the screen, the one marked with a red square on the next picture.

Piano Keyboard
The Piano Keyboard features an adjustable view-port, with pitch bending, modulation wheel and HOLD function which allows the sustain of notes, just like a sustain pedal.
The adjustable view-port located as a line right on top of the keyboard, allows the user to adjust the amount of keys available on the keyboard to play, thus making each one of these keys bigger or smaller. This is done by dragging any of the handlers marked on the picture above with blue squares to the left or to the right. It also allows the adjustment of the visible notes region by dragging the line left or right.
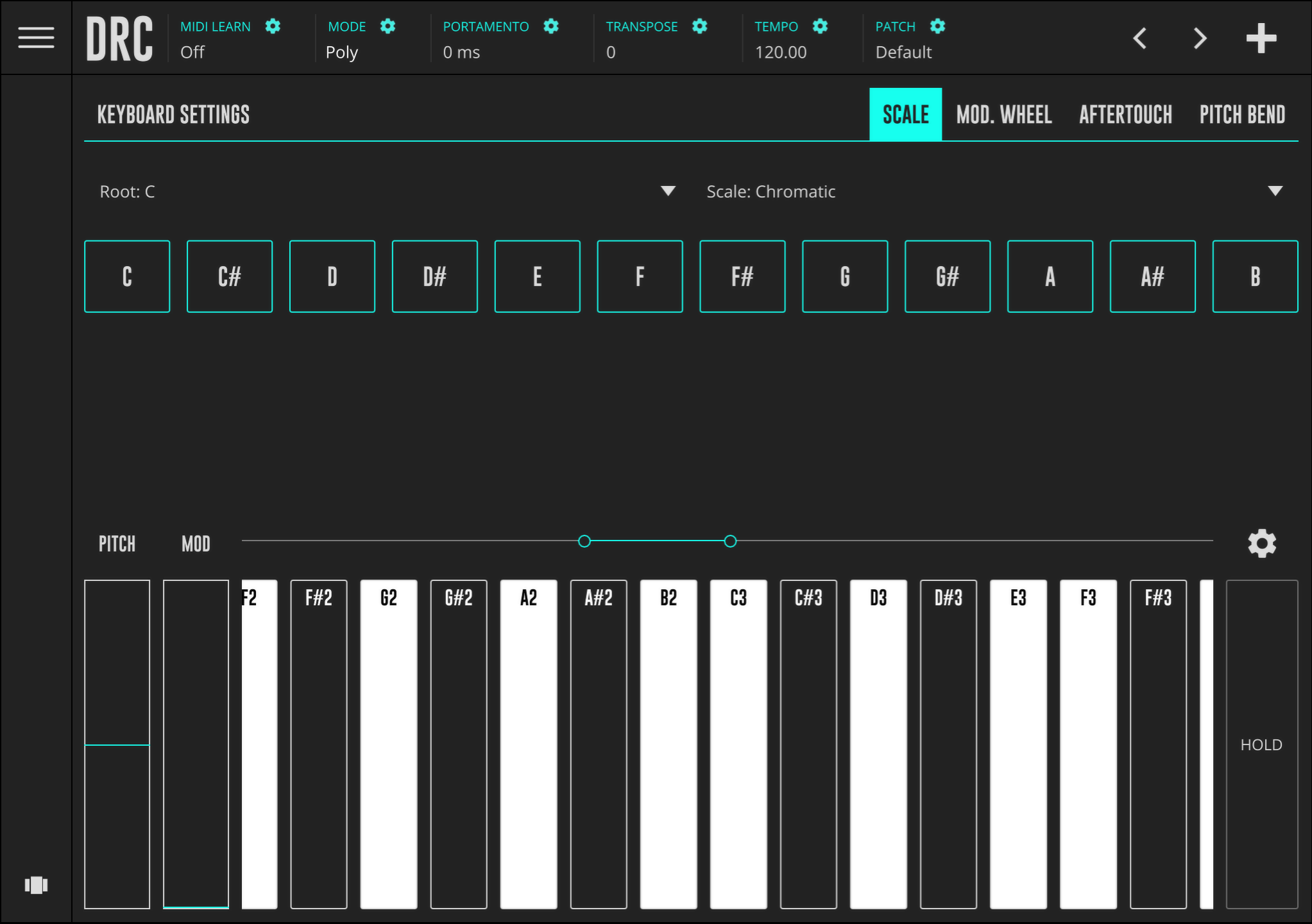
To open the Piano Keyboard configuration, a settings button is located right above the HOLD button (marked on the first picture with a green square). This section is a dedicated setup area for extra modulations and keyboard setup. This is where you control the PITCH BEND range and destination, and what is affected by the MOD.WHEEL and AFTER TOUCH. This section also features a keyboard SCALE** **setup panel from which you can configure the notes included in the **Piano Keyboard**. Lets cover them in detail.
Keyboard Scale Tab
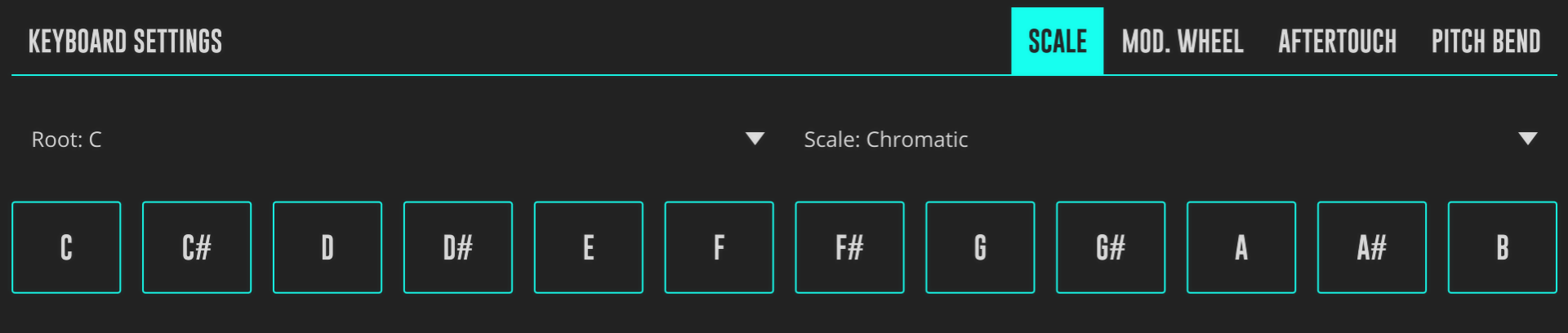
Use this panel to configure the keyboard layout. You can select notes from a predefined scale or decide which notes make part of the Piano Keyboard. This configuration is saved along with the preset.
Mod Wheel & After Touch Tab
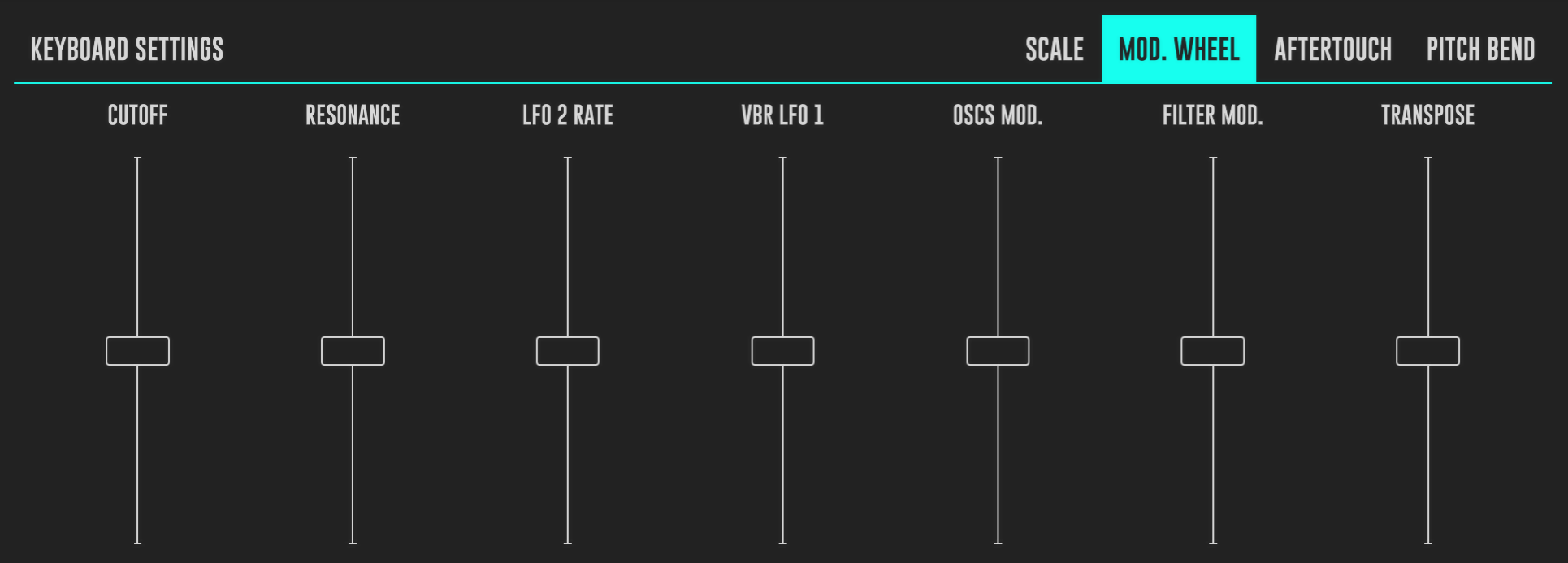
In order to add an additional layer of complexity or tweaking we provide the ability to enhance the already existing modulations through the use of the mod wheel. First you determine the ideal recipe of modulations for your preset, then you use this panel to increase or decrease the amount of modulation given by using the mod wheel or the after touch of an external MIDI controller. The controls are the same for each modulation type.
Controls
-
CUTOFF - Increase or decrease the amount of FILTER CUTOFF. 1 at the top, -1 at the bottom, 0 at the center (no effect). Double tap to reset.
-
RESONANCE - Increase or decrease the amount of FILTER RESONANCE. 1 at the top, -1 at the bottom, 0 at the center (no effect). Double tap to reset.
-
LFO 2 RATE - Increase or decrease the amount of LFO 2 rate. 1 at the top, -1 at the bottom, 0 at the center (no effect). Double tap to reset.
-
VBR LFO 1 - Add vibrato effect based on LFO 1 rate. 1 at the top, 0 at the bottom. Double tap to reset.
-
OSCS MOD - Increase or decrease the amount of modulations on OSC1, OSC 2 and SUB oscillators. 1 at the top, -1 at the bottom, 0 at the center (no effect). Double tap to reset.
-
FILTER MOD - Increase or decrease the amount of filter modulations. 1 at the top, -1 at the bottom, 0 at the center (no effect). Double tap to reset.
-
TRANSPOSE - Transpose up or down the pitch. 1 at the top, -1 at the bottom, 0 at the center (no effect). Double tap to reset.
Pitch Bend Tab
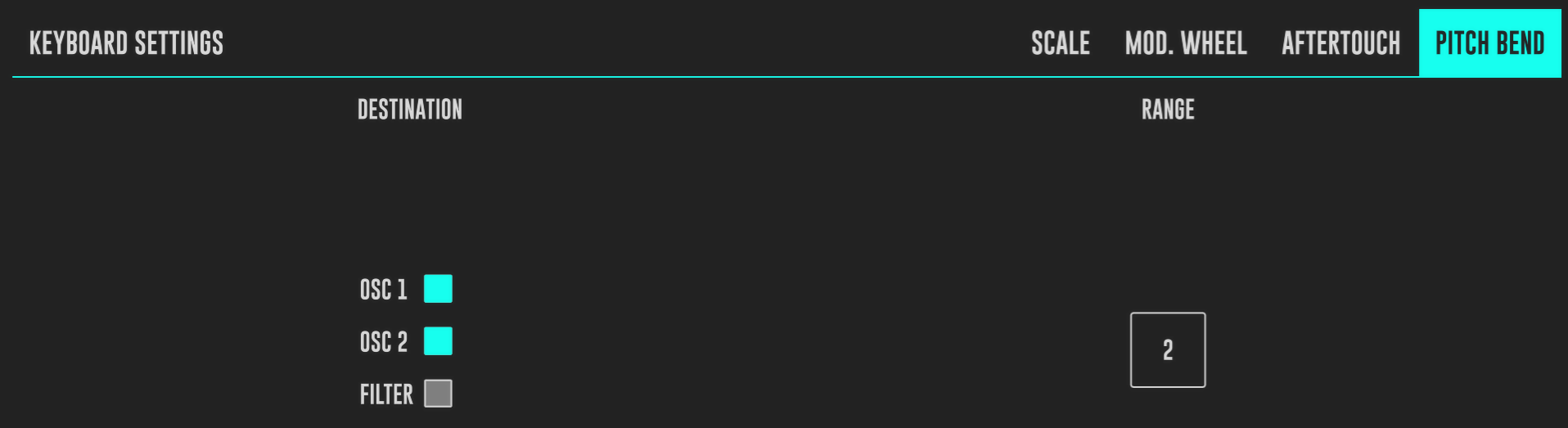
-
DESTINATION - Here you select the destination of the pitch bend modulation. It can affect OSC 1, OSC 2, FILTER or all of them at once.
-
RANGE - This is the semitones range of the pitch bend control. You can choose between 0, 2, 3, 5, 7, 12 and 24 semitones.
Chorder
The Chorder mode has two main parts: the honeycomb keyboard which allows you to play three different chords (Minor, Major and **Dom7) **and the strummers** **that allow a strumming type of play like that of a guitar.

The honeycomb keyboard has two modes that can be toggled by pressing the key labeled PLAY on the bottom left side of the screen next to the strummer. This modes are PLAY and SELECT:
-
Play Mode - each honeycomb selects and plays the specified chord at the same time.
-
Select Mode - each honeycomb only selects the base key to form the chord which will be played on the strummer.
You can hold a chord, by pressing the HOLD button (same as using a midi sustain pedal) just below the PLAY button.
Right below the HOLD button, we have the melodic interval combo box which allows one to select the interval in which the notes on the Honeycomb** **keyboard progress.
On the bottom left corner, right under the interval select button we have the PAN function which allows us to pan the Honeycomb cells around, suiting each performance needs, particularly on the full screen mode in which the cells are much bigger and can be outside of the viewport.
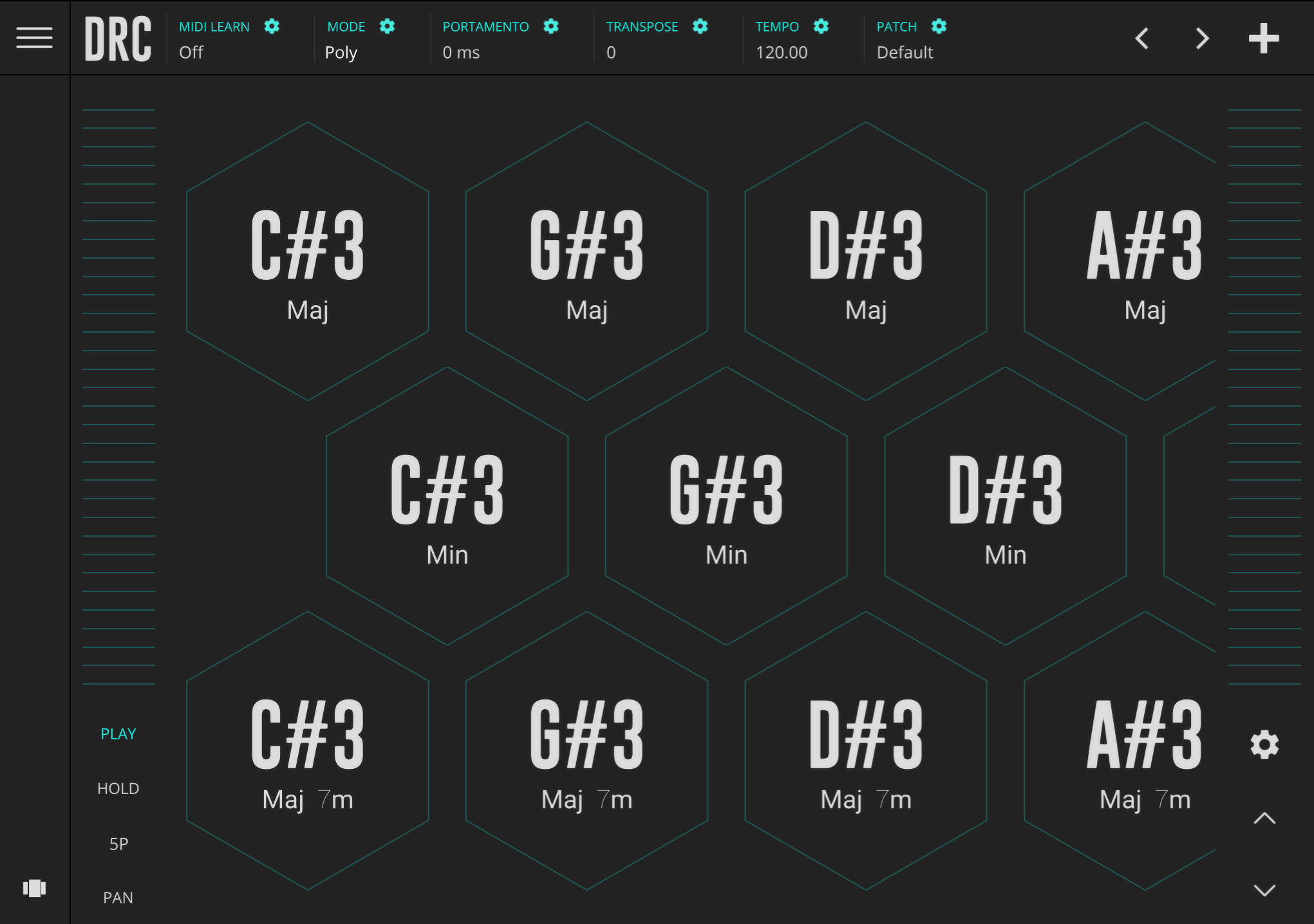
To switch across different octaves on the Chorder keyboard, there are arrows buttons located on the bottom right corner of the screen.
Right above the arrow buttons to change the octave there is a performace adjust button (marked with a green square on the first picture of this page) allowing a full screen of the Chorder's play area.