TKFX Help - Effects Module
Effects Module provides a unique way of controlling Traktor effects. By allowing the possibility to assign a effect parameter to an X/Y parameter, plus, having the ability the automatically enable the effect and increase the amount of effect applied through the use of an ASR (Attack Sustain Decay) envelope generator.
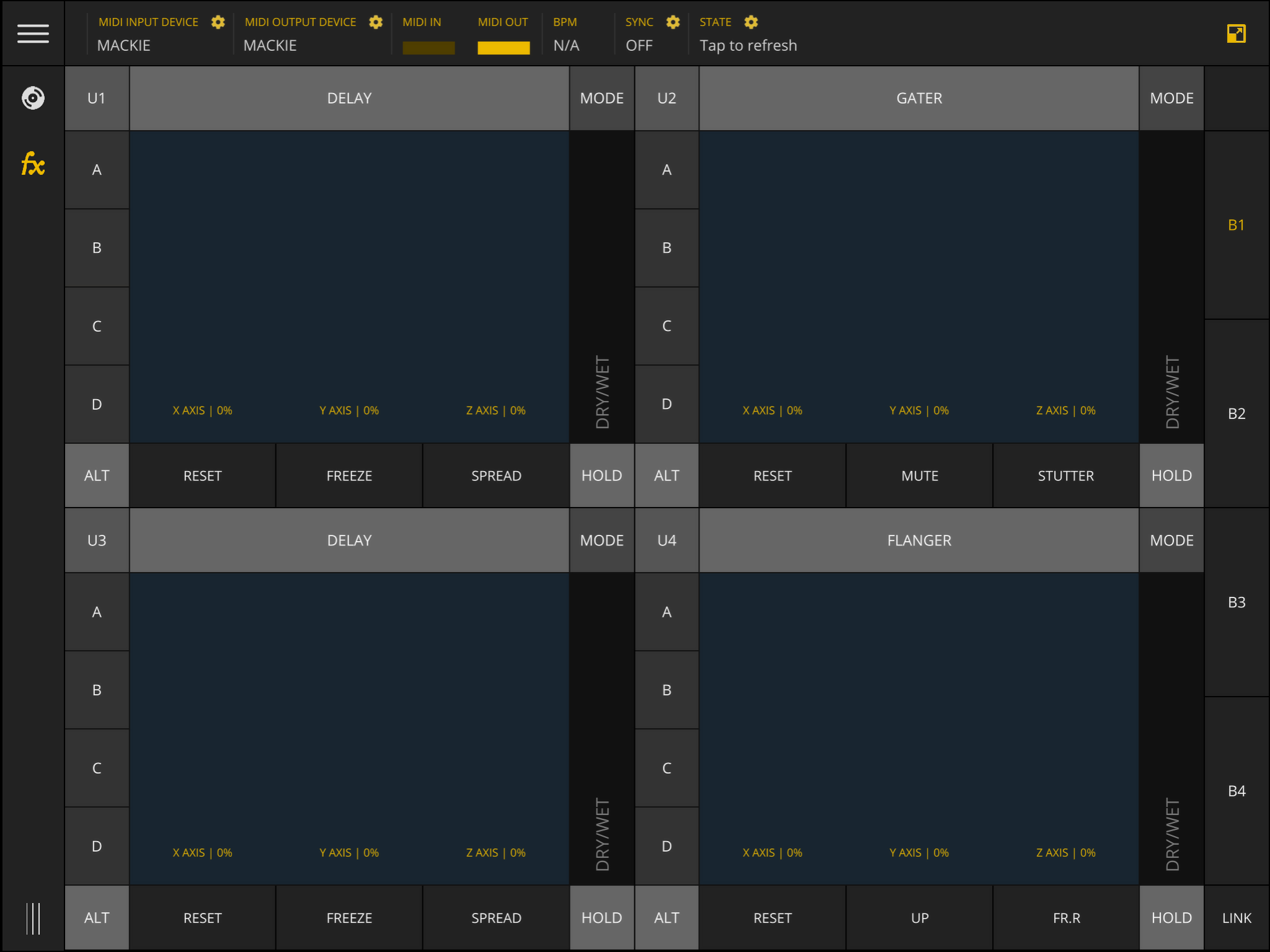
TKFX by default displays one effects unit but you can also choose to see all the four units at the same time by pressing the button on the top-right of the screen. Note: this is only possible on tablet devices. A phone device can only show one unit at the same time.
A effect unit is composed by an X/Y pad at the center, the on/off button on the top left corner and just below you will find the deck fx assignment buttons: A, B, C, D. At the top, there is the effect selection button. One in single mode, three in group mode, which can be toggled by the button in the top right corner. Below is the effects amount slider and the hold button. At the bottom you can find the FX function buttons which have an alternate function when you press the ALT button, becoming the axis assignment buttons.
This compact layout makes it possible to easily switch between FX units with the help of the left side U1-U4 buttons.
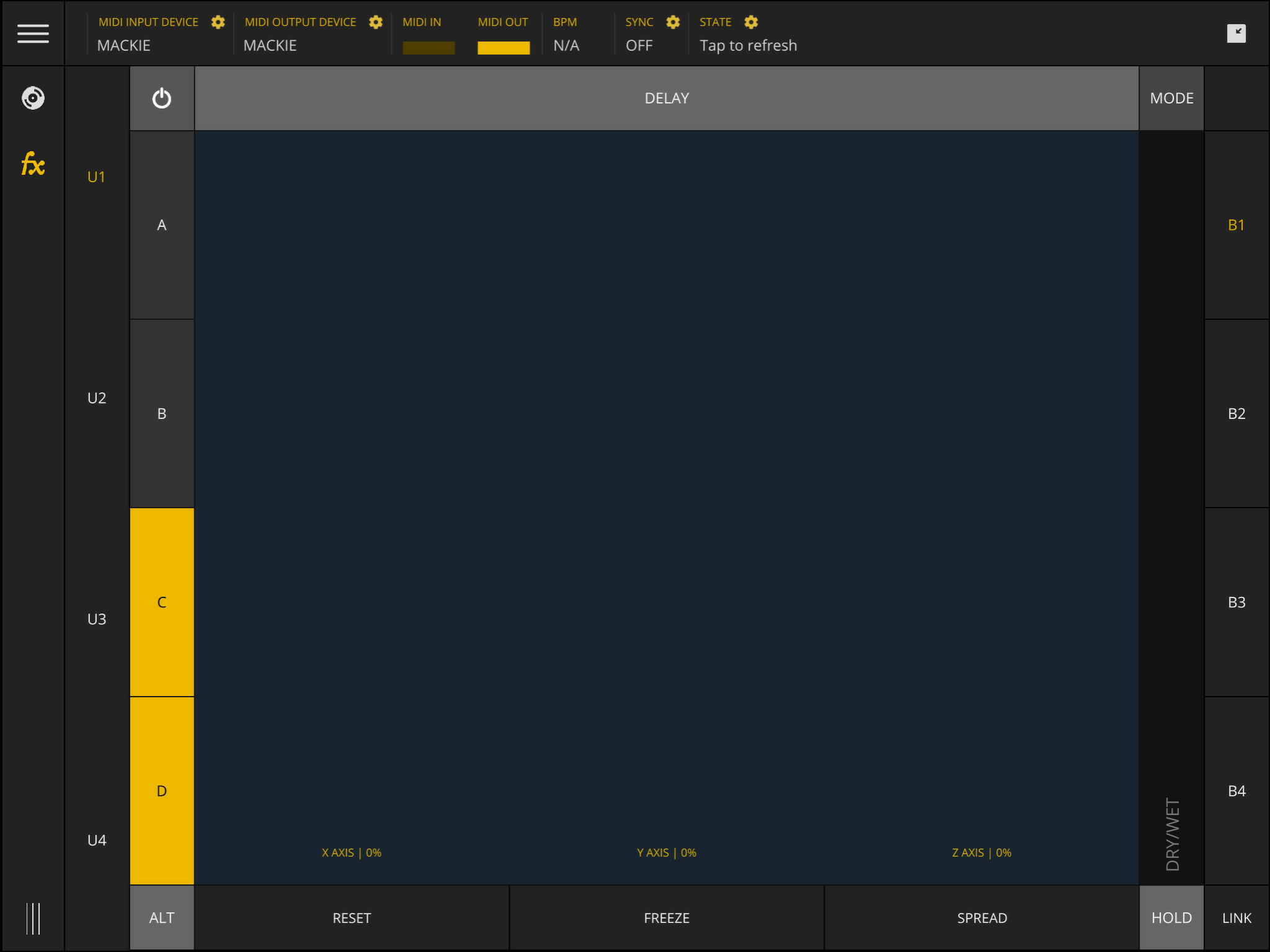
Setting up a unit
Setting up a unit is easy and straightforward. Start by selecting the effect tapping the effect selection button and the list with all the Traktor effects will appear.
When you select an effect from the list, the effect is assigned to the selected unit and the effect list closes. To cancel, just press the effect select button again. Effect parameters are automatically assigned to the effects unit's parameters and function buttons. Then you need to choose which parameters are affected by a determined axis.
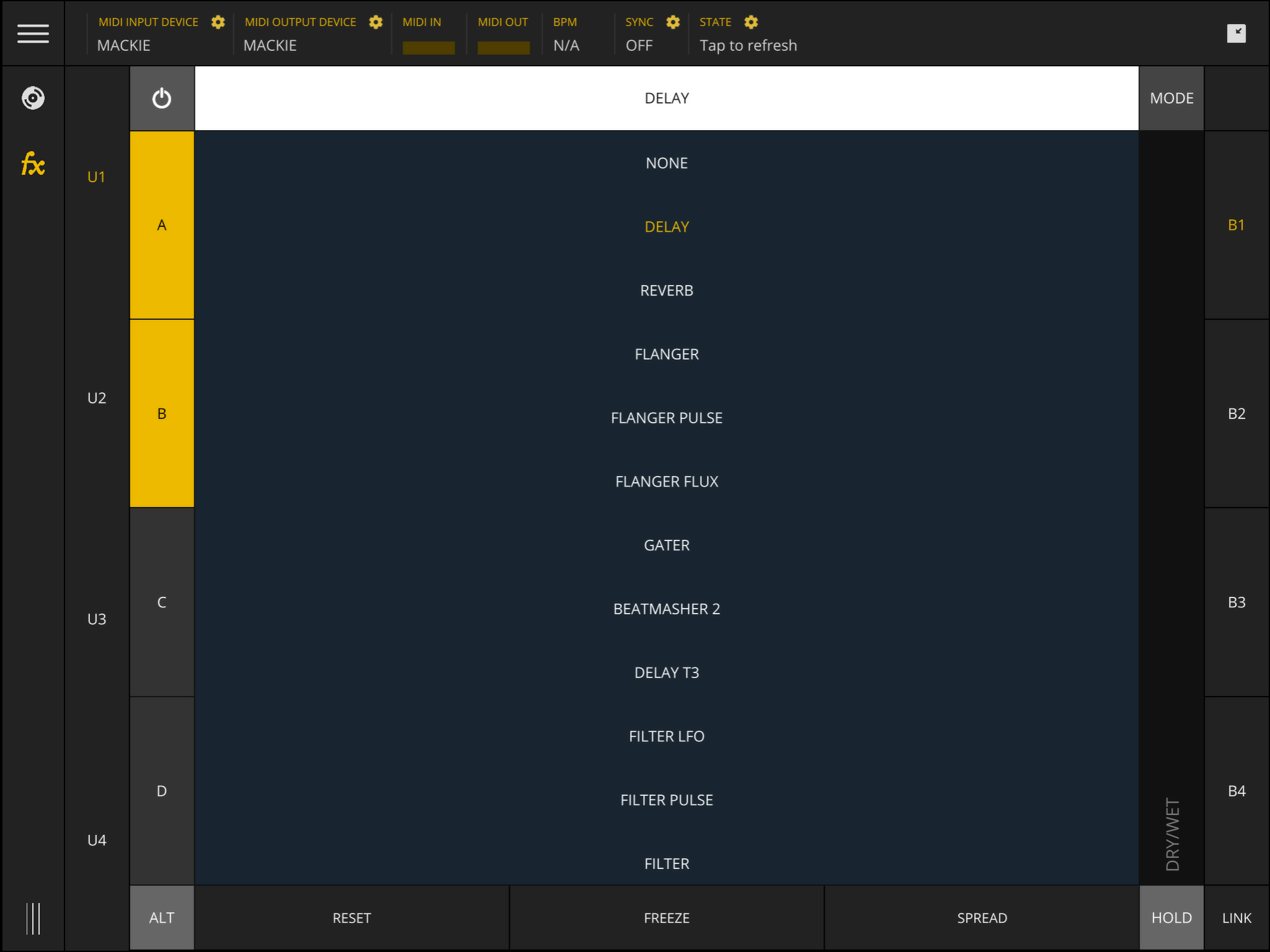
For instance, let’s assign Feedback parameter of the Delay effect to the Y axis. For that we need to tap the ALT button (which will reveal more functions to some of the buttons) and then tap the Y axis button; this will open the parameters list so we can assign to this axis the feedback parameter. Note: If one parameter is assigned to an axis, it will not be possible to assign it to another axis, so the selected axis will be grayed out on other axis.
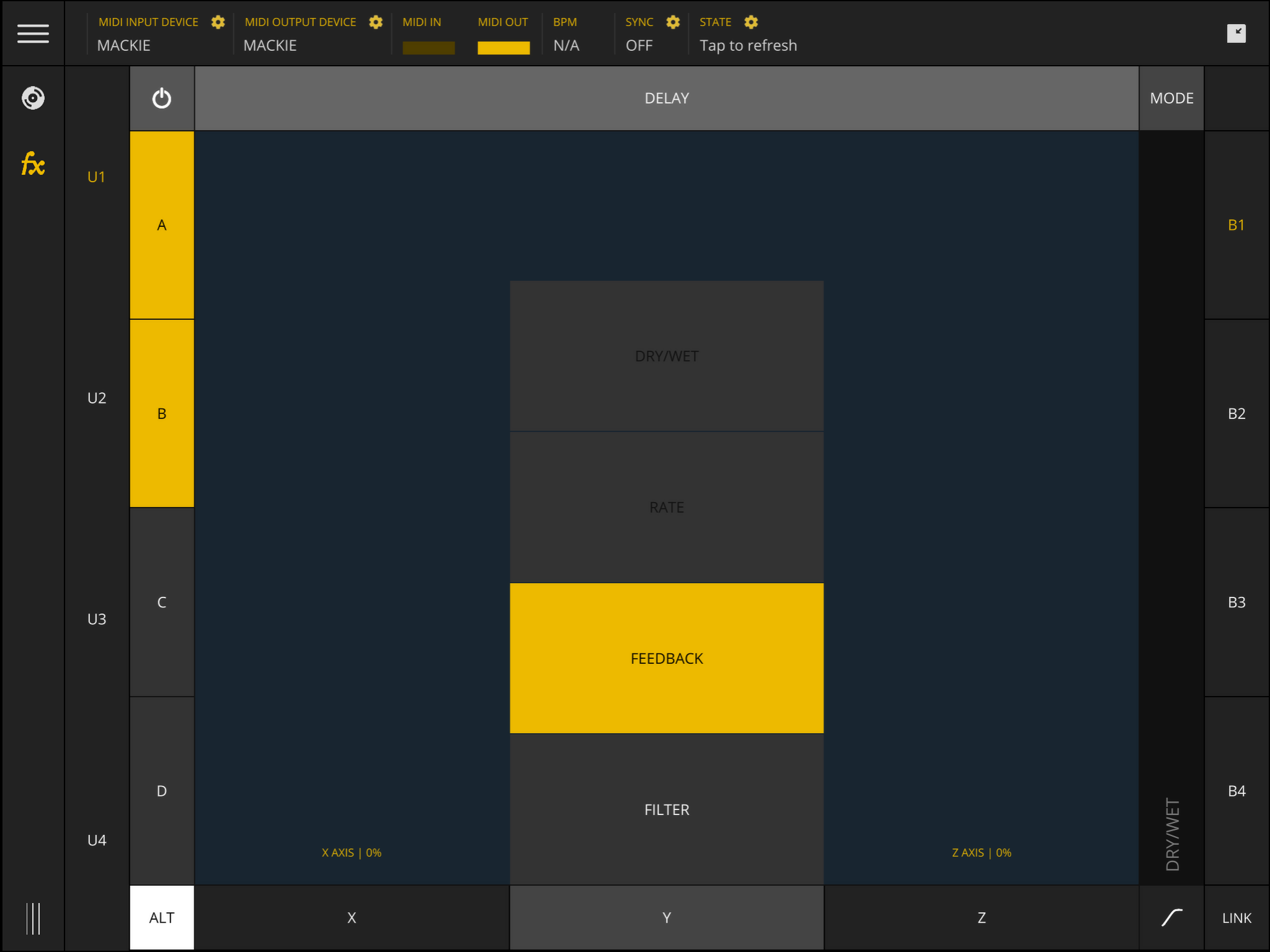
To turn this instantly fun, let’s assign to the Z axis, the DRY/WET parameter and the effect ON function. Don’t forget to choose which deck will have this effect applied by tapping the respective deck assignment button. When you press the pad, the effect will be automatically turned on and the amount will be applied depending on the envelope parameters.
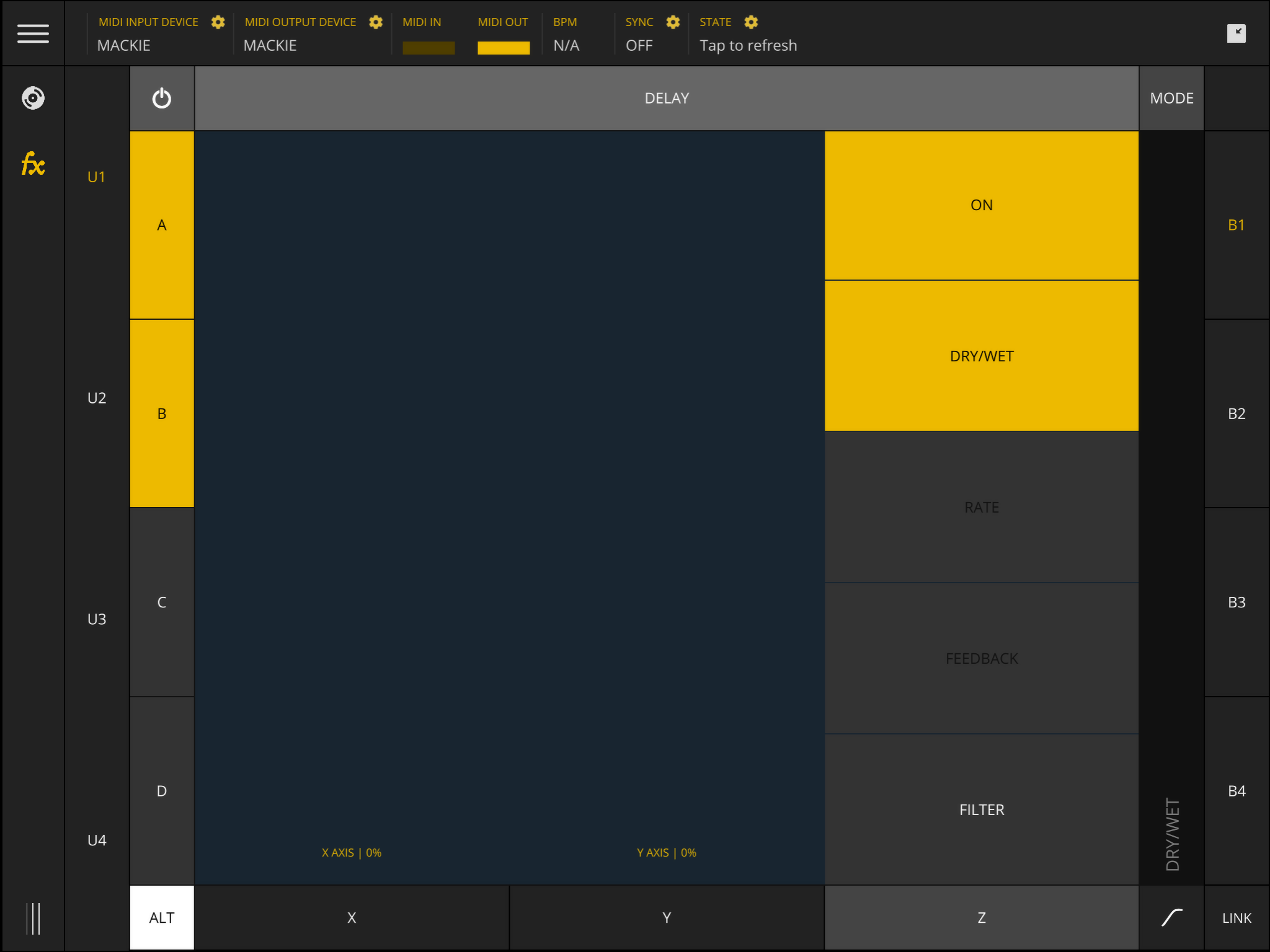
Using group mode
Traktor effect units have two operation modes: single and group. On single mode operation, the three knobs and buttons have several effect parameters associated. On group mode however, a single unit can have up to three effects which will work in chain.
To switch the effect unit to group mode, press the MODE button located at the right of the effect selection button. Now instead of a single effect select button, you will have three.
In this mode, each effect is switched on/off by using the respective function button. Due to this particularity, you will not be able to assign the on/off button to any axis.
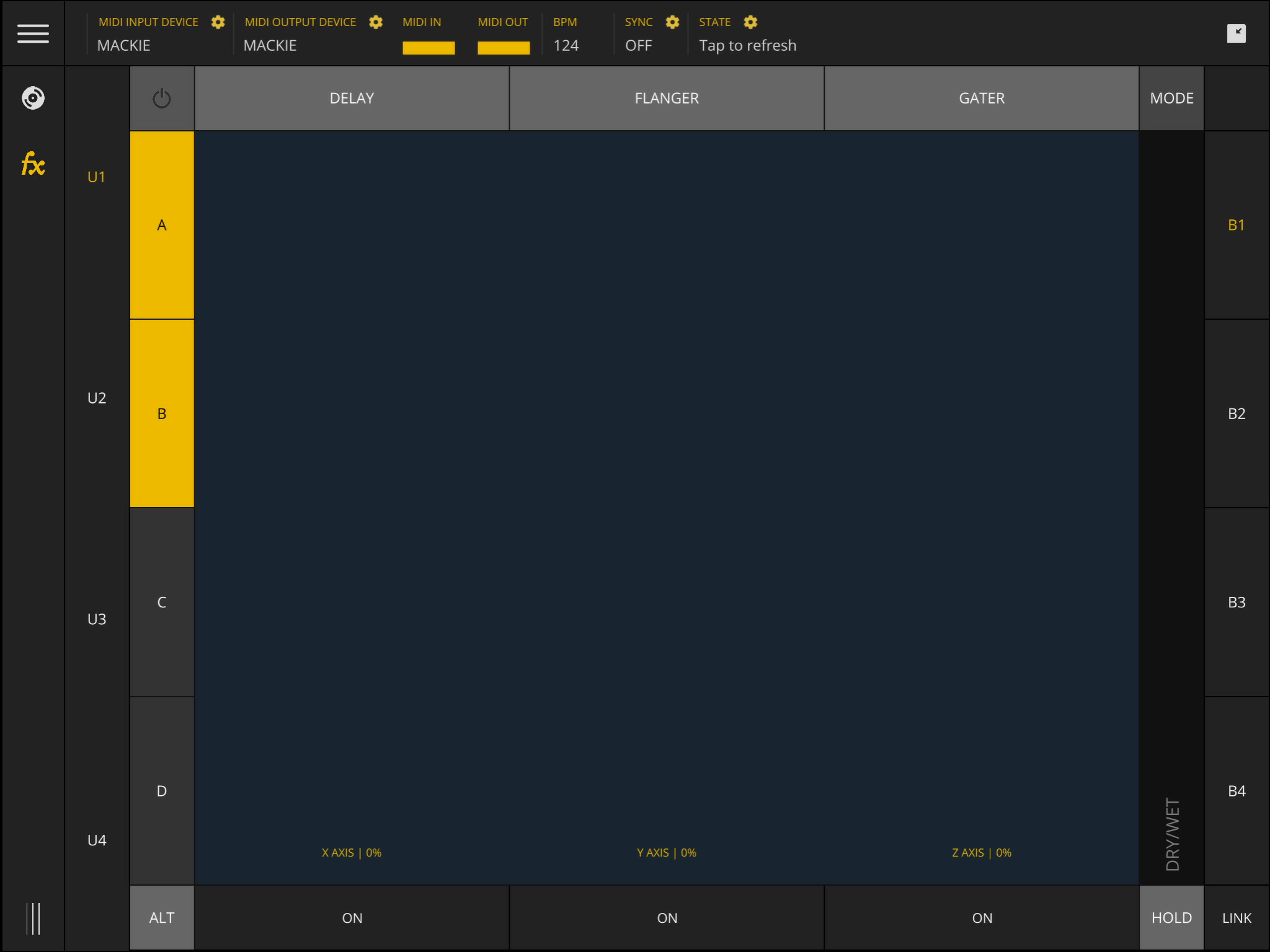
Taking advantage of banks
You can take advantage of banks to pre-configure the effects you use most. Each bank saves the individual settings of each effect unit. Therefore, you can have up to 16 effect units pre configured and ready to use. When you change bank, TKFX automatically changes the effects on Traktor to match the ones saved on TKFX.
Syncing with Traktor BPM
TKFX allows you to sync the ASR envelope generator timings with BPM. For this to happen you need to configure Traktor’s MIDI clock.
The first thing you need to ensure is that you are linked, otherwise TKFX will not receive any kind of MIDI message. Second, look at the status bar under "BPM". If it says "N/A" then no MIDI clock is being received and no BPM can be calculated. When you enable the "SYNC" button in these conditions it will automatically turn off because SYNC is only available when BPM is received.
When BPM indicator has a number, it means that TKFX is receiving BPM and therefore SYNC is available. When this condition is met, you can enable the SYNC on the status bar. When sync is enabled all the timing labels units will be in bars instead of ms.
Holding the effect
TKFX allows you to hold the effect while keeping your hands free. To hold the effect just toggle the HOLD button.
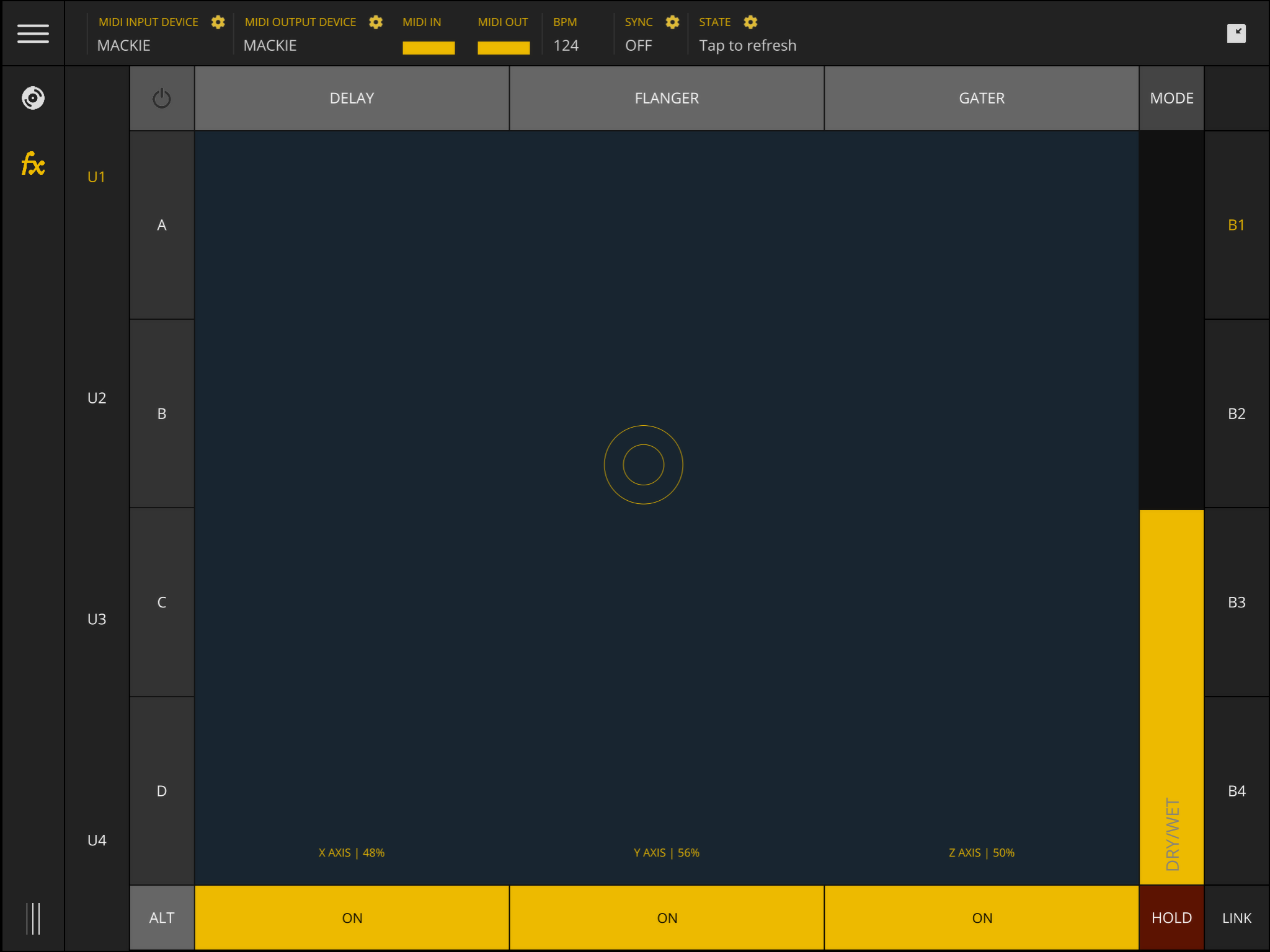
Multi mode and effect link
TKFX allows the use of all units at the same time but for that you just need to enable the LINK function. From that point forward, when you press the pad, all the effects will be triggered at the same time. This is especially notorious on the tablet version of TKFX where you can toggle between single and multi unit visualization modes.
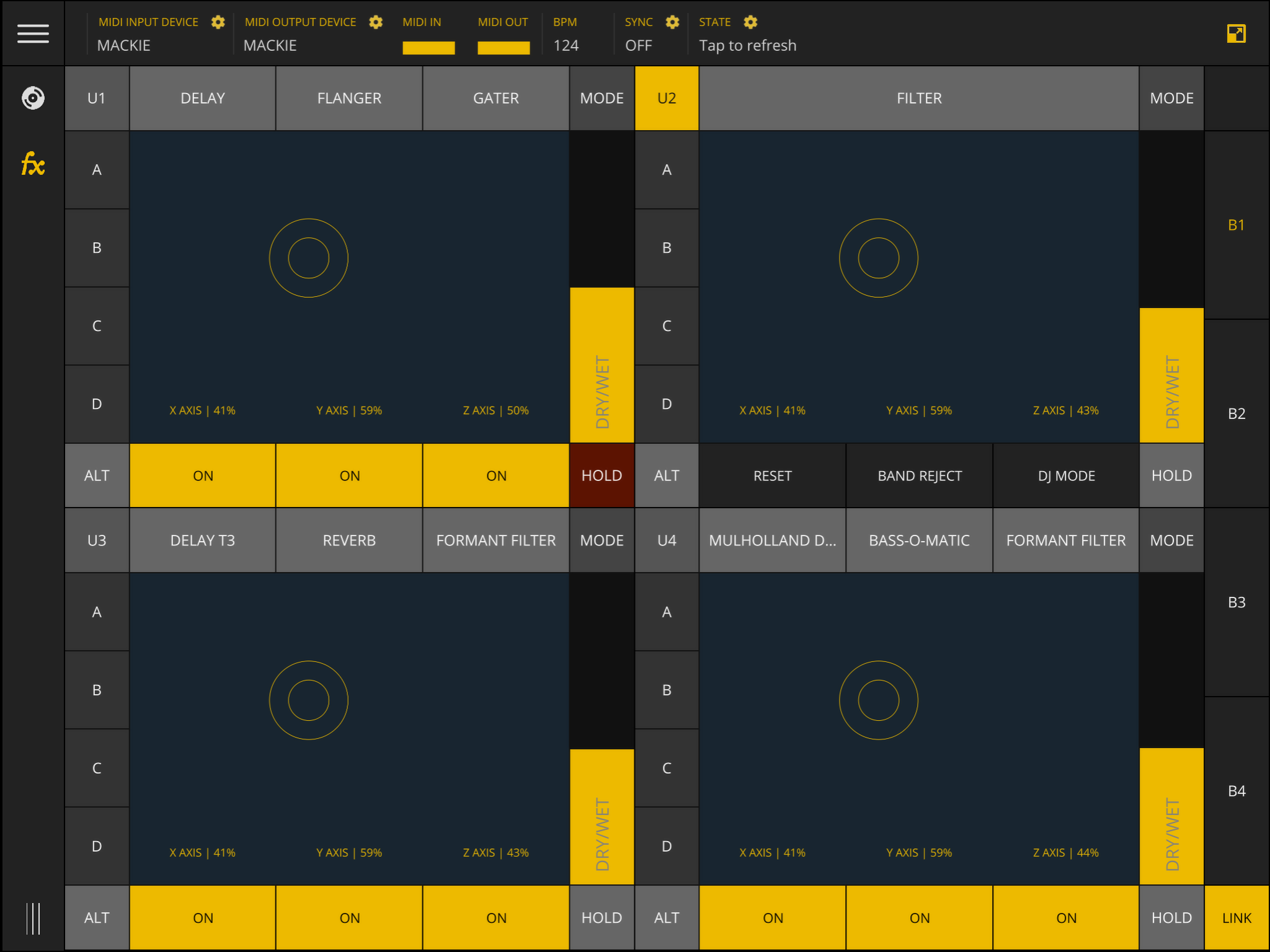
This is all you need to know about Effects Module. If you have any question doesn't hesitate in contact us using the contact form.
