TKFX Help - Linking
There are three ways of linking TKFX with Traktor:
- Network (Wifi) - Less stable and prone to latency but great for mobility purposes.
- Network (USB) - Low latency and great stability.
- MIDI (USB) - Low latency and great stability.
Network connection
To have a link we need a connection between TKFX and the host computer. For that to happen we need to have UBRIDGE open on the host computer, open the menu on TKFX and choose connections. You should have at least one connection with your host computer name. To activate a connection, tap on the connection item. When connected, the connection item becomes highlighted.
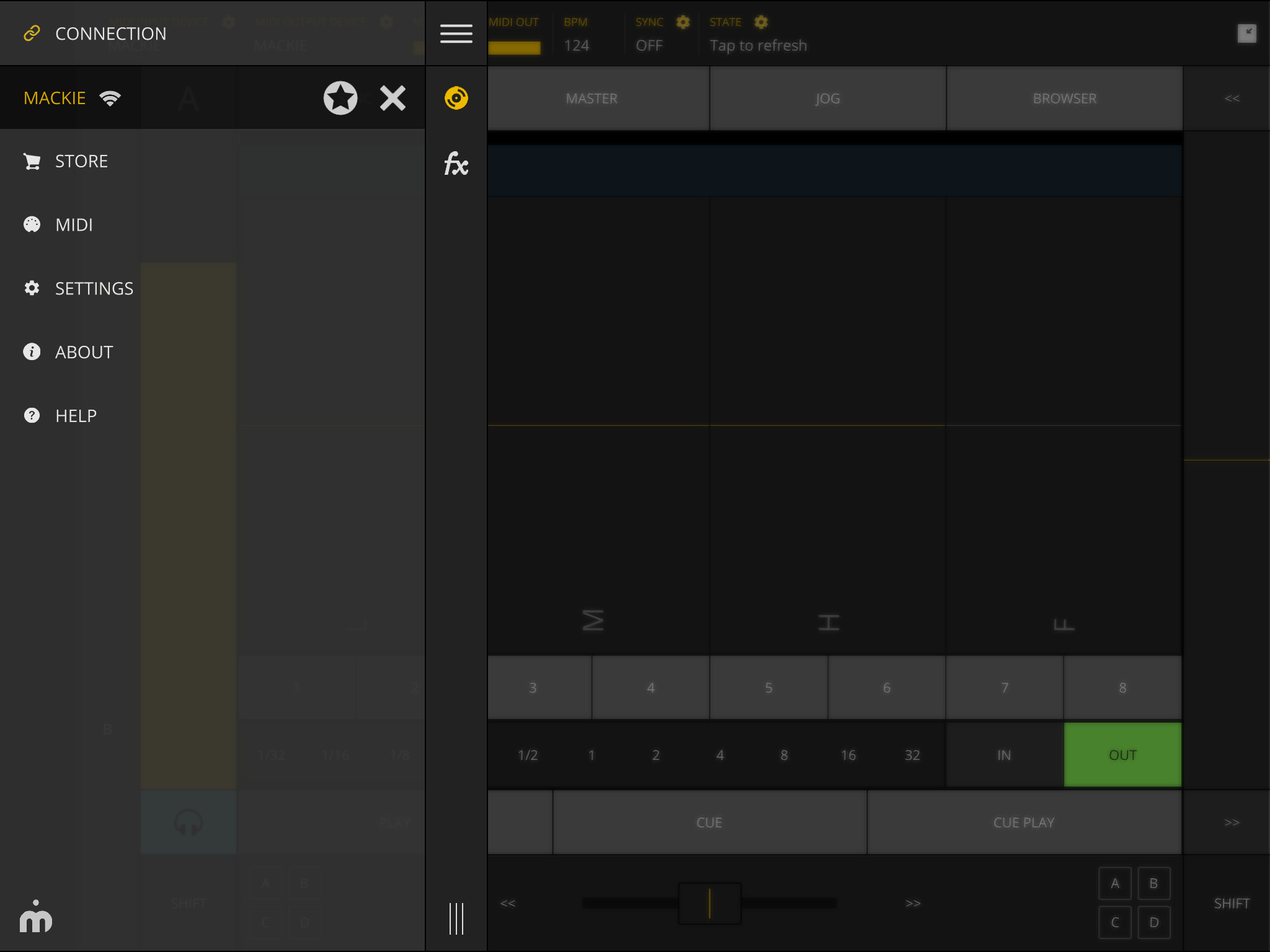
The next step is to ensure we have a midi connection and that the midi ports are active. The midi ports will always have the name of the connection. Ensure that input and output ports are active (right side checkbox is highlighted).
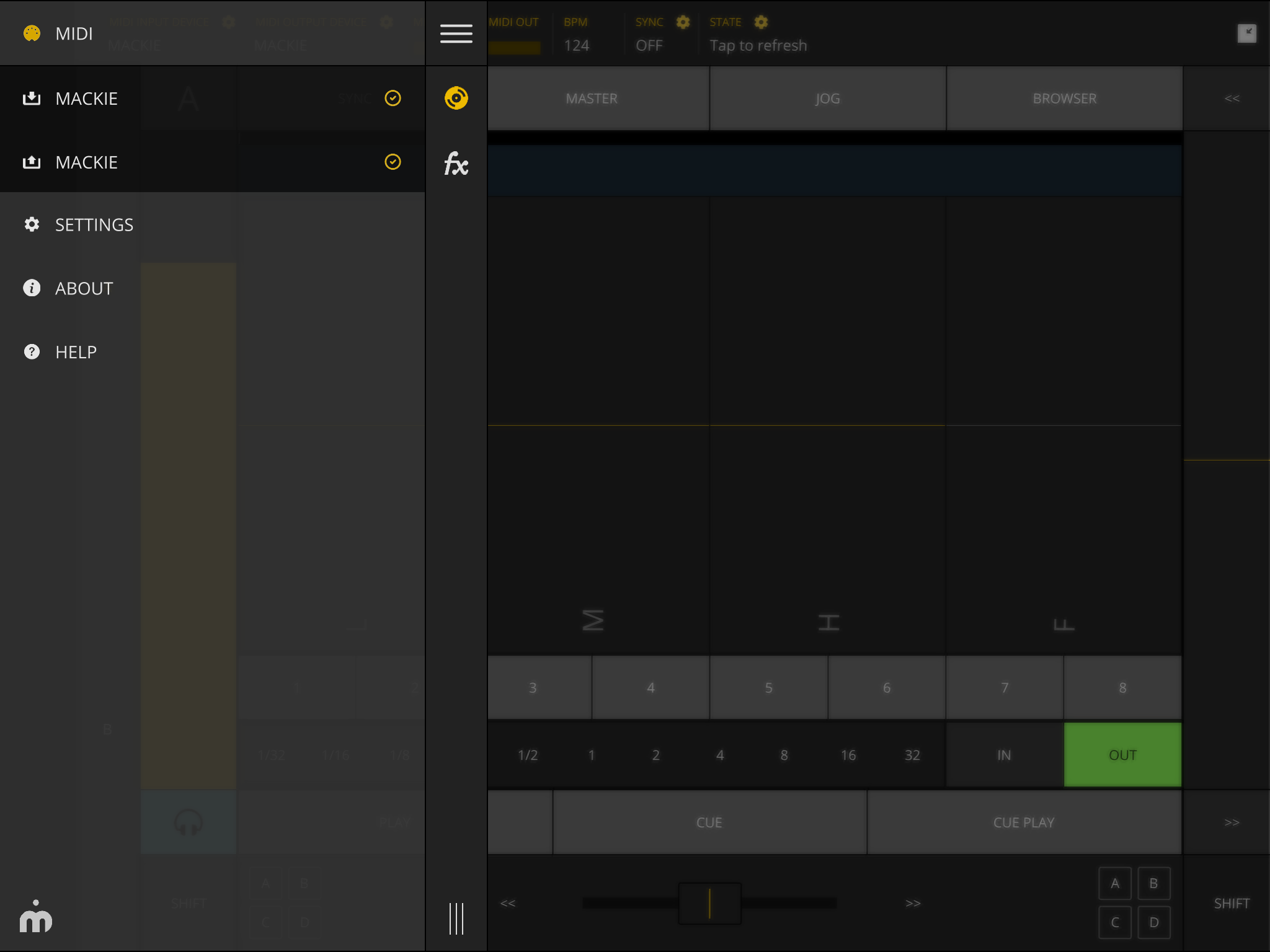
Now we need to ensure that we have a MIDI input and output device selected on the status bar, just like in the picture below where both input and output devices combo-boxes are set to whatever your connection name is. In our case we have a connection named MACKIE.
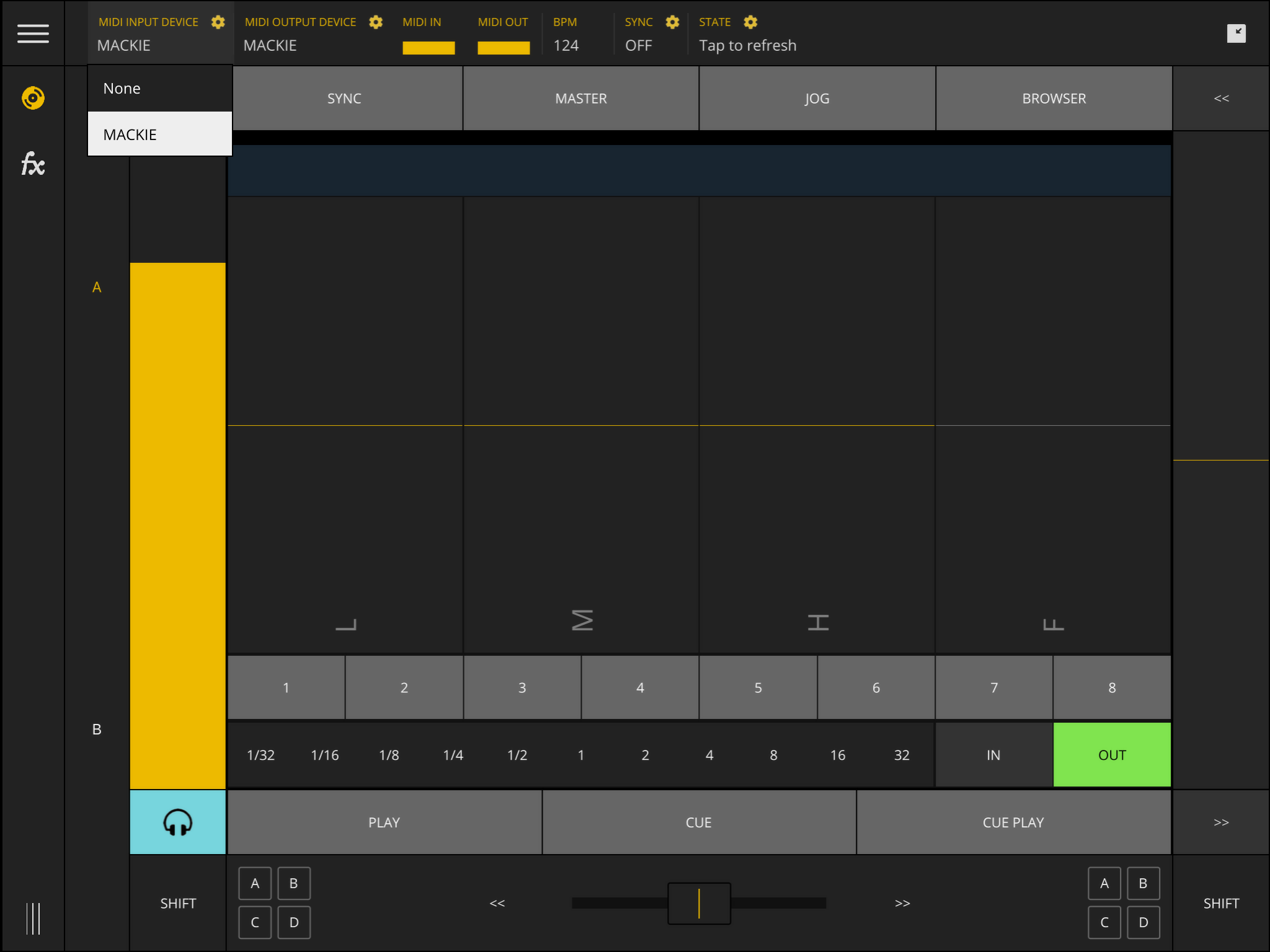
If the connection is active, the midi ports are enabled and communication is happening then you should see the two indicator lights showing the connection activity existing at the MIDI IN and MIDI OUT status items.
MIDI Connection
For a MIDI link connection of your mobile device and the computer, what is needed is a USB MIDI interface connected to your mobile device and on the other end midi cables connected to a sound card with midi capabilities on your computer.
In this case you won't need a connection and the MIDI ports will be instantly listed under MIDI. For instance, in the picture below we have a Roland UM-ONE USB MIDI interface connected to the iPad.
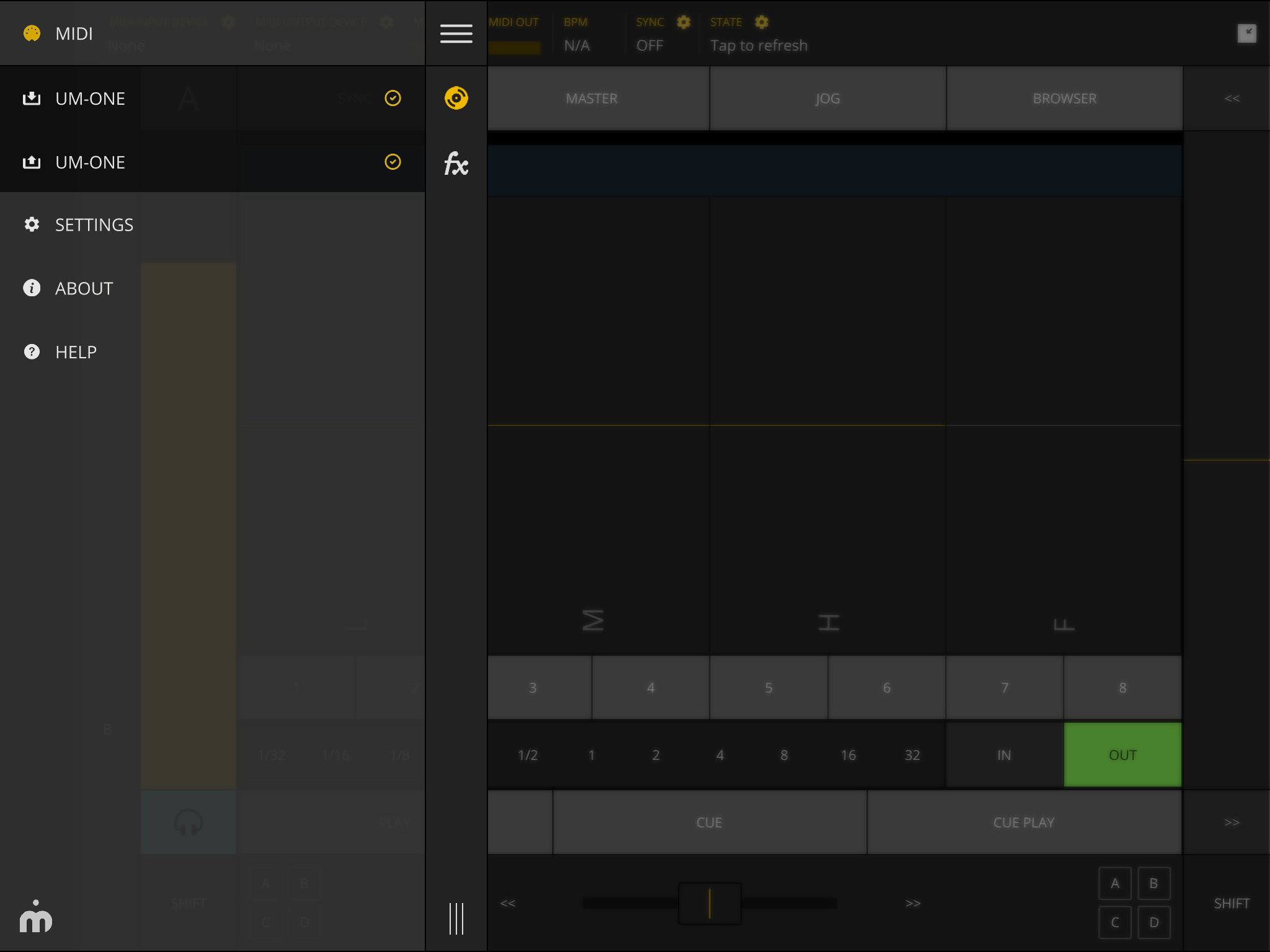
Starting on Android 6, creating a MIDI connection over USB is also possible. To take advantage of this functionality connect your USB sync cable to your Android and computer, then, on the device side, open the USB connection options and choose MIDI. A new MIDI device should appear on your computer.
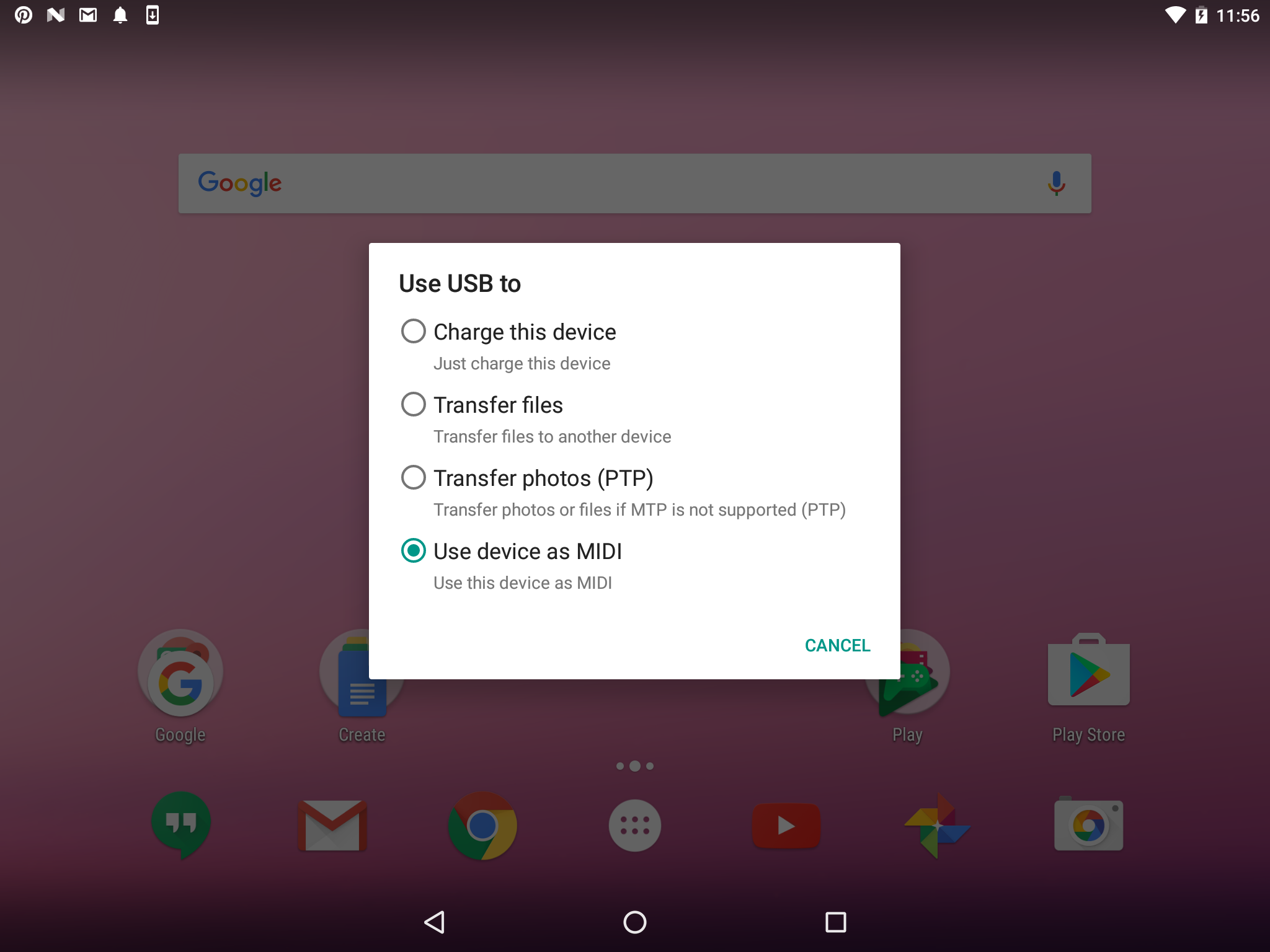
Final considerations
If you decide to use a MIDI connection instead of a Network connection, you need to ensure that Traktor's controller page is sending/receiving midi messages on the midi ports you are using instead of UBRIDGE Virtual.
If you are being faced with linking problems first checkout our troubleshooting page and if that doesn't solve it, contact us right away. We will be glad to help.
Now that we're done with the linking, see next how to use Decks Module.
